휴대폰 화면을 컴퓨터로 연결해서 보려면 기본적으로 컴퓨터에 연결 앱이라는 것이 설치되어 있어야 됩니다. 연결 앱은 무선 디스플레이에 화면 미러링 및 프로젝션을 할 수 있는 앱으로써 기본적으로 윈도우10, 11에 설치되어 있습니다.
그리고 휴대폰의 Smart View라는 기능으로 윈도우 컴퓨터에 연결을 하는 방식인데요, 서로의 화면이 미러링 형태로 되어 있기 때문에 휴대폰에 영화나 TV 등을 시청하면 컴퓨터 화면에 그대로 함께 보여주게 됩니다. 보통 PPT 자료를 보여줄때 많이 사용됩니다.
컴퓨터에서 연결 앱 실행하기
휴대폰 화면을 컴퓨터로 보기 할때 가장 먼저 해줘야 되는 것은 컴퓨터에서 연결 앱을 실행해줘야 됩니다.
화면과 같이 연결 앱을 실행합니다.
“윈도우키 + 연결”
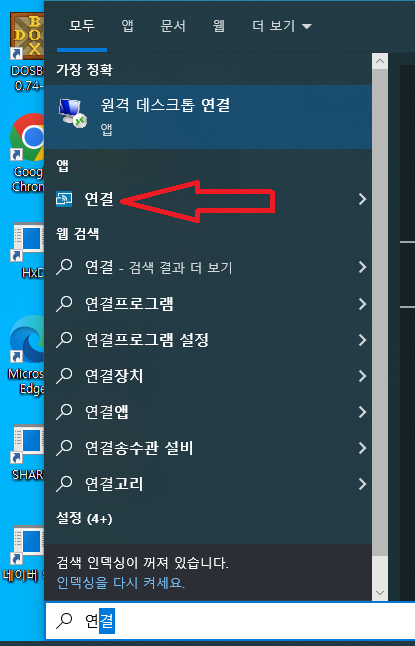
이렇게 입력하면 앱 -> 연결 이라고 보입니다. 연결을 선택합니다.
그리고 조금 있으면 자신의 컴퓨터 이름이 나타나며, “이 디바이스에서는 보호된 콘텐츠를 볼 수 없습니다.”라는 메시지가 나타난다면 연결을 받을 준비가 된 상태 입니다.
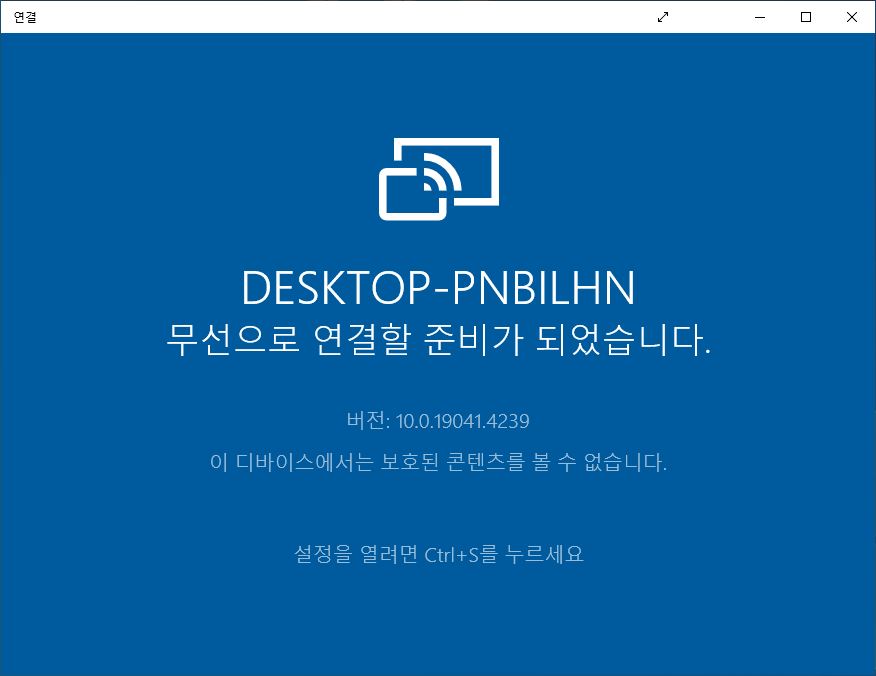
이제 휴대폰에서 직접 연결 작업을 해줍니다.
휴대폰에서 Smart View로 컴퓨터에 연결하기
이제 휴대폰에서 Smart View 기능을 이용해서 연결 준비중인 컴퓨터에 화면 연결을 시도해보겠습니다.
상단 상태 메뉴를 손가락으로 아래쪽으로 내려서 실행하도록 합니다.
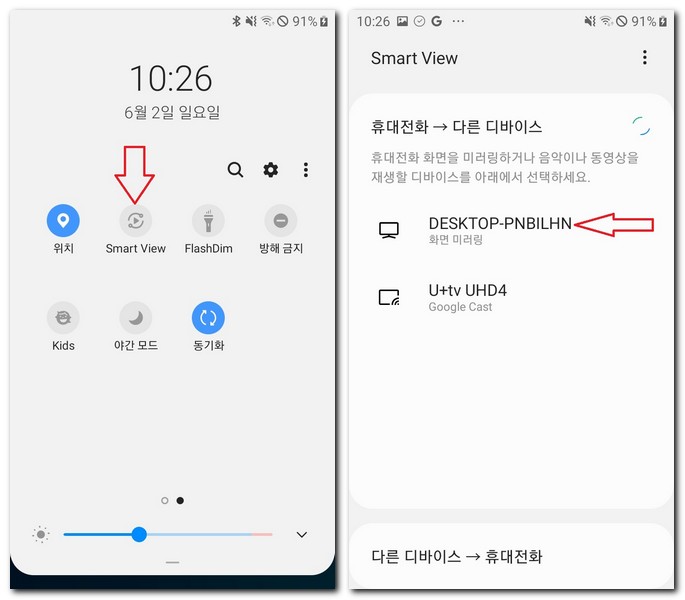
Smart View 기능을 선택합니다.
휴대전화 -> 다른 디바이스로 연결을 할 수 있는 장치 목록이 나타납니다.
장치목록에서 현재 화면 미러링이 준비되어 있는 컴퓨터 이름을 선택합니다.
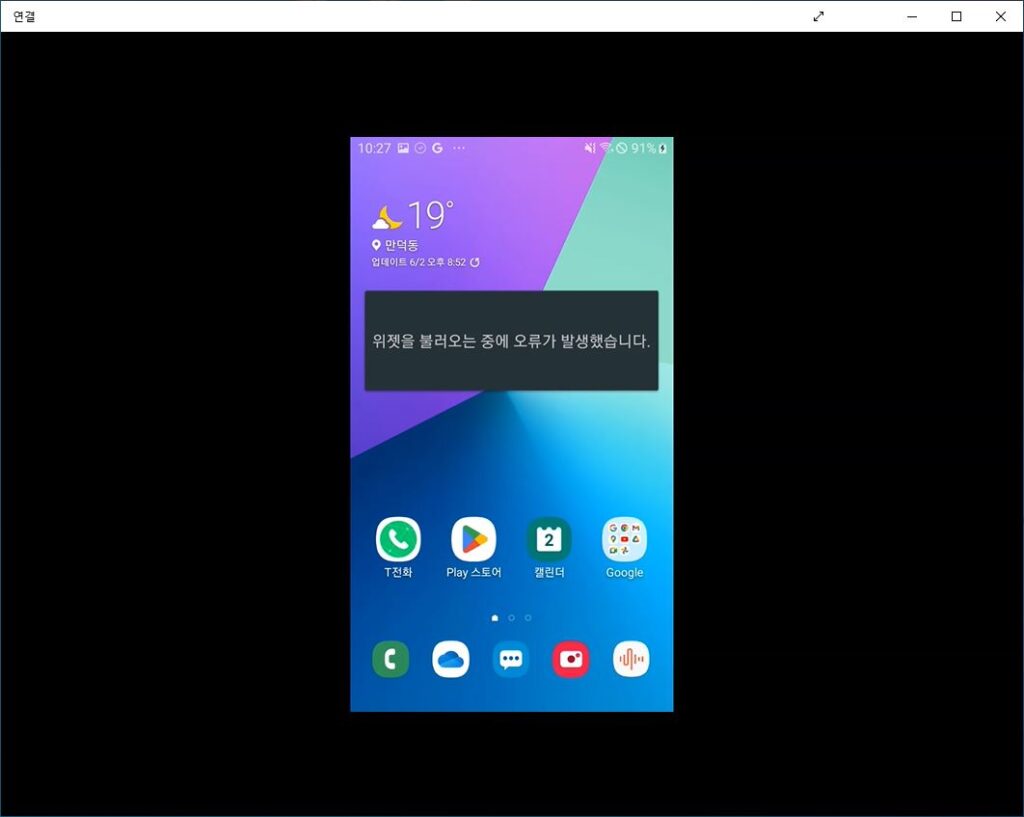
컴퓨터 이름을 선택하게 되면 방금 컴퓨터 화면에 준비되어 있던 화면 창에서 휴대폰 화면으로 바뀐 것을 확인할 수 있습니다. 이렇게 휴대폰을 이용해서 컴퓨터 화면으로 보기가 가능합니다.
휴대폰 화면 컴퓨터 보기 연결 해제
휴대폰 화면과 컴퓨터가 서로 연결되어 있는 상태에서 컴퓨터에서 휴대폰 화면을 그대로 미러링해서 보기 때문에 편리한 점이 많았습니다.
지금은 다시 보고 있던 화면을 연결 끊기를 해보겠습니다. 다른 휴대폰이나 다른 기기에서 컴퓨터와 화면 미러링을 해야될때 컴퓨터를 재부팅할 수 없기 때문에 휴대폰에서 직접 연결 끊기를 하면 됩니다.
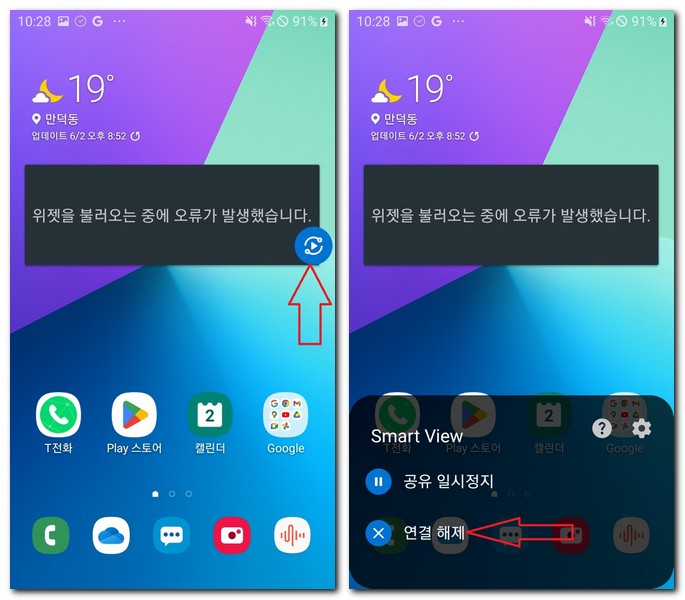
오른쪽 미러링 옵션 아이콘을 선택합니다.
연결 해제를 선택합니다.
그럼 컴퓨터 화면에서 휴대폰과 연결된 모습이 해제 된 것을 확인할 수 있습니다.
윈도우에서 연결 앱 설치되어 있지 않을 경우
윈도우10을 업데이트 하거나 초기화 등을 하다보면 가끔식 오류인지는 알 수 없지만 연결 앱을 찾을 수 없는 상황이 생기게 됩니다.
이런 경우에는 연결앱이 삭제된 것입니다. 화면 미러링이 가능한 연결앱을 다시 설치하려면 아래와 같이 진행하면 됩니다.
- 키보드에서 윈도우키 + i 버튼을 눌립니다.
- 시스템 메뉴를 선택합니다.
- 이 PC에 다른 화면 표시를 선택합니다.
- 무선 디스플레이 옵션 기능 추가에서 옵션 기능을 선택합니다.
- 기능 추가를 선택합니다.
- 무선 디스플레이를 선택합니다.
- 무선 디스플레이 확인란에서 설치 버튼을 선택합니다.
- 설치가 완료되었는지 확인합니다.
- 다시 윈도우키 + 연결을 입력하면 연결 앱을 찾을 수 있습니다.
연결 앱 설치는 기능 추가에서 무선 디스플레이를 설치해야만 연결 앱을 찾을 수 있습니다.