마음에 드는 영상을 반복적으로 시청해야 되는 경우가 있다. 특히 아이들에게 영상을 보여줄 때 마음에 드는 영상을 반복적으로 보여주는 경우가 많은데 이럴 때 반복적인 동영상을 만들어서 편하게 한 번 동영상 파일을 재생만 시키면 된다.
스마트폰으로 동영상 이어붙이기 작업을 해놓으면 반복적인 영상 부분만 오려서 붙여넣기 해도 되고, 하나의 영상을 반복적으로 이어붙이기 한 후에 하나의 영상 파일로 만들어서 사용하면 더욱 좋다. 이 방법을 어떻게 해야 되는지 한 번 알아보자.
반복적인 동영상 파일 만들기
자세한 설명에 앞서 간단히 어떻게 하면 동영상 이어붙이기를 해서 반복적인 영상을 만들 수 있는지 한 번 알아보자.
갤럭시 스마트폰을 사용하고 있다면 구글 플레이스토어에서 CapCut 어플을 다운로드 설치 하도록 한다. 어플을 이용해야 쉽게 영상 이어붙이기를 통해서 반복적인 동영상 파일을 만들 수 있다.
순서는 아래와 같이 진행된다.
- CapCut 앱을 실행한다.
- “새 프로젝트”을 선택한다.
- 동영상 파일을 선택한다.
- 추가 버튼을 선택한다.
- 동영상이 추가된것을 확인할 수 있다.
- + 버튼을 터치한다.
- 방금 가져온 동영상을 한 번 더 선택한다.
- 이렇게 여러번 반복적으로 같은 영상을 추가한다.
- 영상 총 시간이 늘어나는것을 확인할 수 있다.
- 오른쪽 상단 ↑ 아이콘을 터치한다.
- 이어붙이기로 완성된 반복적인 영상을 제작한다.
여러가지 영상을 반복적으로 만들고 싶을때에는 다른 영상을 추가해서 붙여넣기 하면 된다.
CapCut 새 프로젝트 만들기
CapCut 앱을 실행하게 되면 사진과 같이 아무런 프로젝트 파일이 보이지 않는다.
“새 프로젝트” 메뉴를 터치하게 되면 동영상 이어붙이기를 할 수 있다.
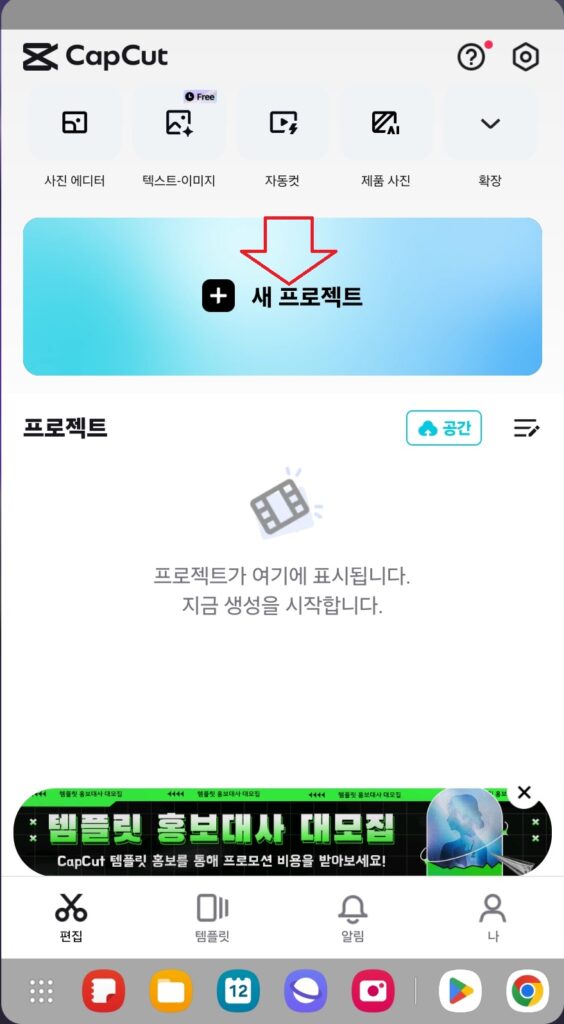
동영상 선택하기
앨범 메뉴를 선택한다.
그리고 동영상 파일 목록에서 추가할 동영상을 선택한다.
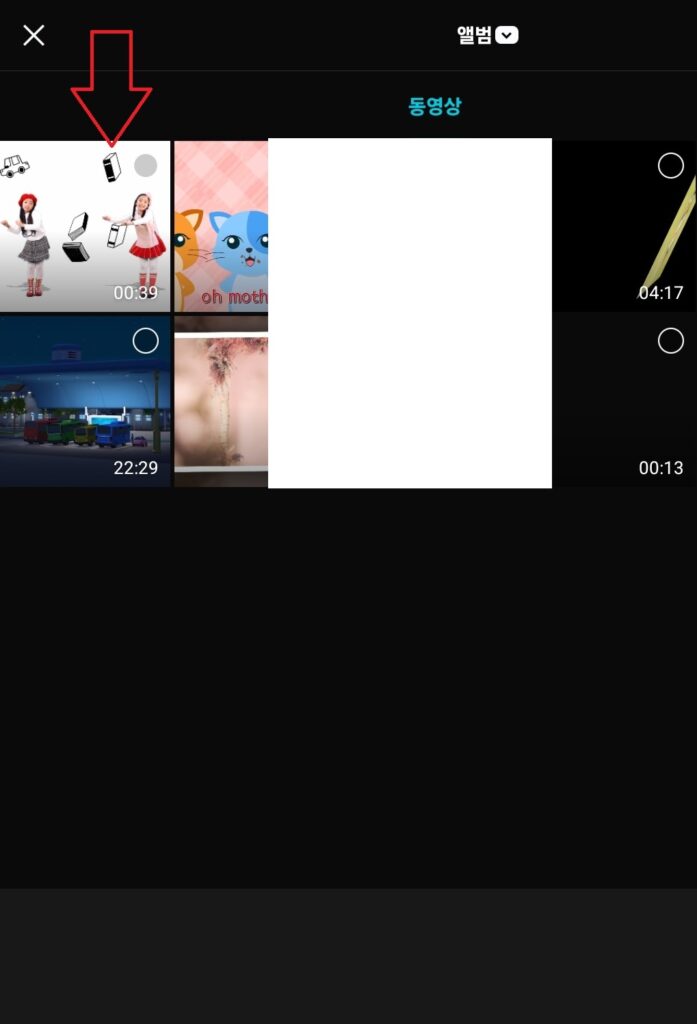
동영상 추가하기
동영상이 선택되었다면 화면에 추가된 영상을 확인할 수 있다.
자르기, 편집 등 여러가지가 옵션 선택이 가능하지만 단순히 영상 이어붙이기로 반복적인 동영상 재생파일을 만들고 싶을때에는 불필요한 옵션들이다.
“추가” 버튼을 선택한다.
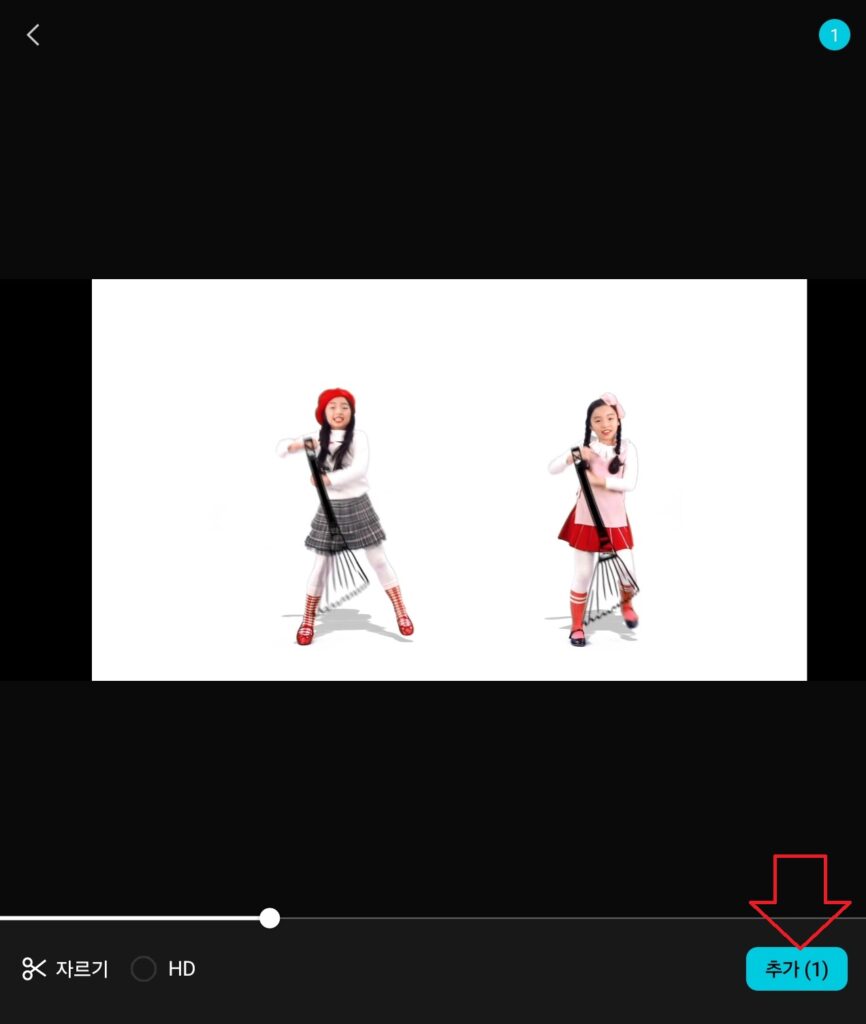
영상 이어붙이기 하기
동영상이 추가되었다. 가로 세로 비율, 필터, 조정, 스티커, 배경 설정, 템플릿 등 추가적으로 여러가지 기능을 사용할 수 있다.
하지만 모두 불필요한 기능들이고 세부적인 동영상 편집 작업을 하지 않는 이상 잘 사용하지 않는다.
추가적으로 동영상을 이어붙이고 싶다면 “+” 버튼을 터치한다.
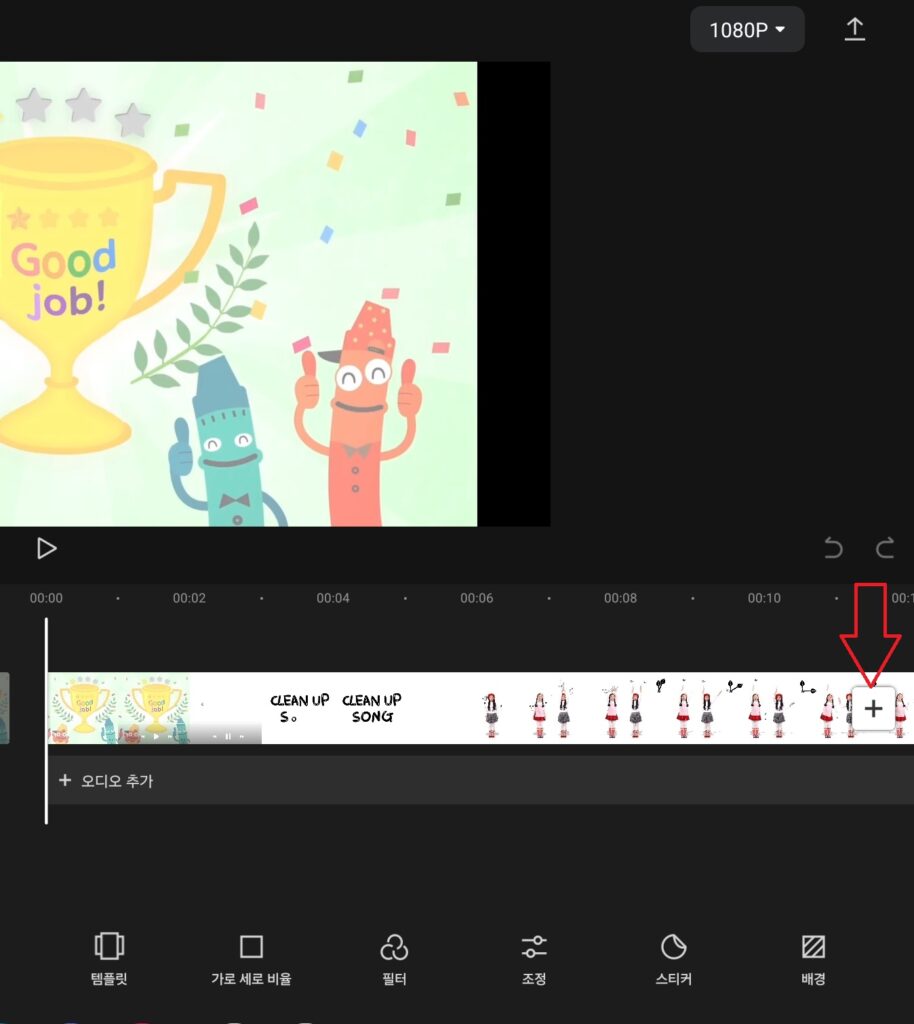
기존 동영상 가져오기
방금 추가한 동영상을 한 번 더 선택한다.
그럼 똑같은 방법으로 추가된다.
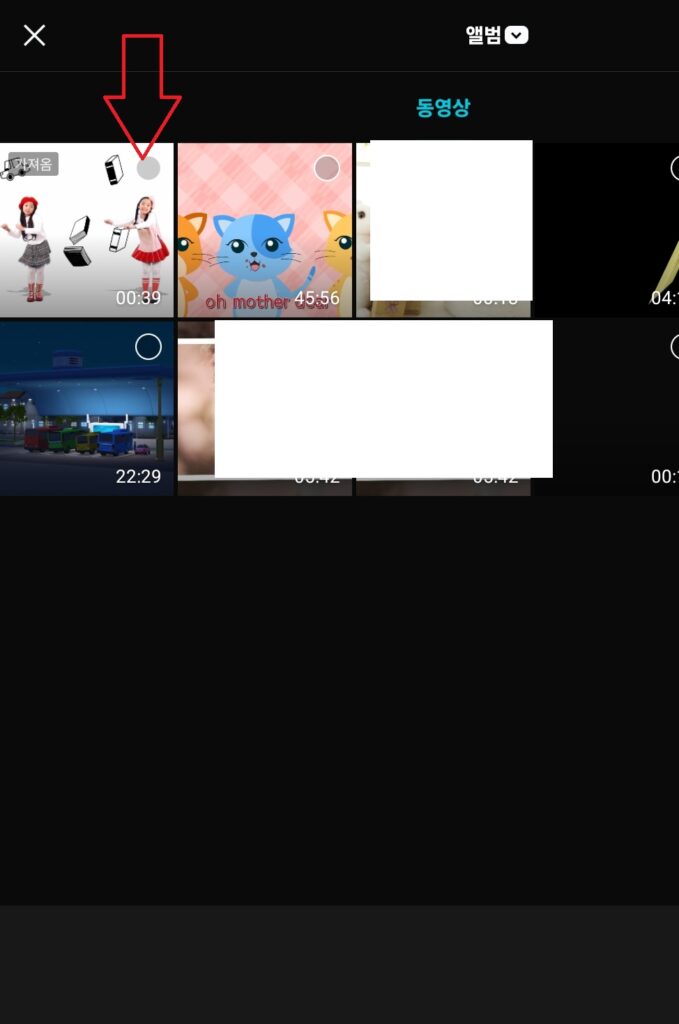
그럼 같은 영상을 2번 볼 수 있는데, 하나의 영상에 반복적인 영상을 10번 보고싶다면 같은 영상을 10번 추가하면 된다.
반복재생가능한 동영상 파일 만들기
오른쪽 상단 ↑ 아이콘을 터치한다.
영상 길이에 따라서 시간이 많이 소요될 수 있지만 mp4 확장자로 새로운 동영상 파일을 만들게 된다.
반복재생이 가능한 동영상 파일의 위치는 “파일 앱 -> 동영상폴더”에서 확인할 수 있다.
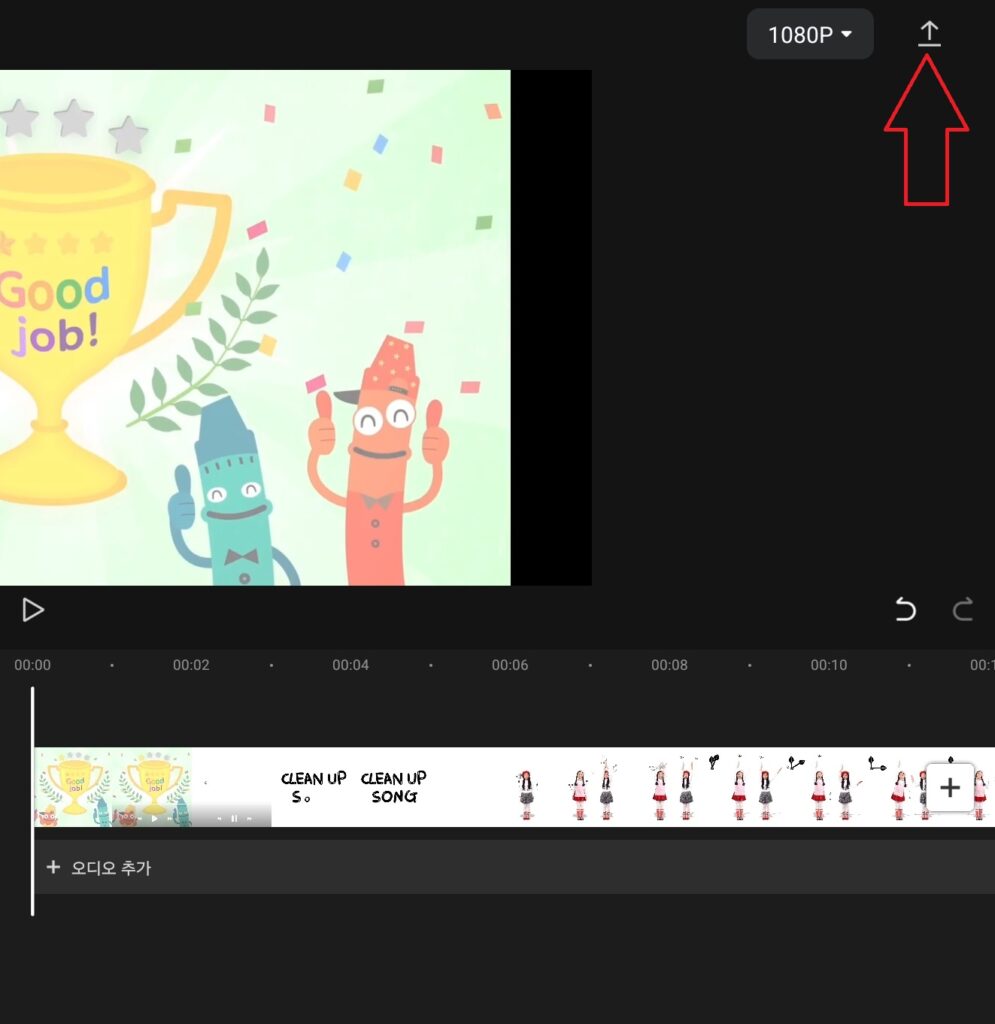
완성된 동영상 파일 확인하기
처음 프로젝트 화면을 확인해보면 방금 완성된 동영상 파일을 확인할 수 있다.
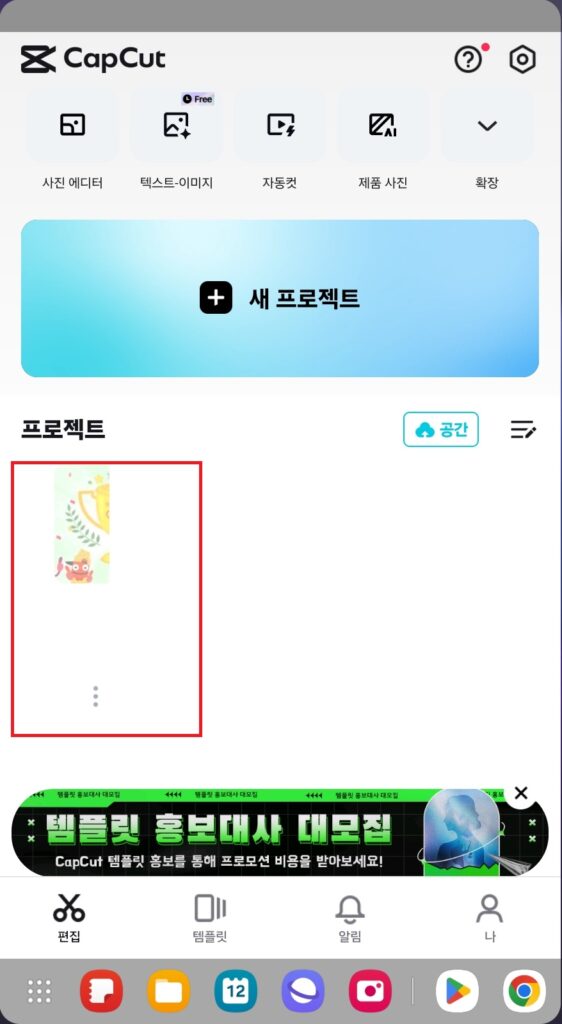
이 영상 파일은 공유버튼을 통해서 유튜브, 인스타그램, 카카오톡 등 여러곳 공유해서 사용할 수 있다.