갤럭시A34 휴대폰을 사용하면서 아이폰이랑 다르게 익숙하지 않았던 부분이 화면 캡쳐하는 부분이다. 우선 갤럭시폰에서 화면을 캡쳐하는 공식적인 방법은 2가지이며, 추가적으로 인터넷 화면을 캡쳐하는 방식으로 PDF 변환해서 저장을 할 수 있다.
이렇게 총 3가지 방법에 대해서 안내하도록 한다. 방법은 어렵지 않고, 간단하며 본인이 삼성 모바일 인터넷을 사용하면서 인터넷 화면을 캡쳐해서 저장하고 싶을때 jpg방식, pdf 방식 2가지로 나뉠 수 있기 때문에 판단해서 선택하면 된다.
휴대폰 음량버튼(하) + 전원버튼으로 캡쳐하기
가장 기본적으로 사용되는 방법인 갤럭시 휴대폰 오른쪽에 있는 음량버튼(하) + 전원버튼을 눌러서 캡쳐하는 방법이다.
일반적으로 많이 이용하는 방법인데, 이 방법을 제대로 사용할 줄 모른다면 아래 설명되어 있는 내용을 참고해서 진행해보기 바란다.
음량 버튼으로 인터넷 화면 캡쳐하기
- 인터넷을 하다가 원하는 페이지를 캡쳐하려고 한다.
- 휴대폰 오른쪽 음량버튼(하)를 누른다.
- 누르는 동시에 자연스럽게 전원버튼을 눌러준다.
- 전체 화면에 캡쳐되는것을 확인할 수 있다.
- 캡쳐한 사진은 갤러리앱에서 확인할 수 있다.
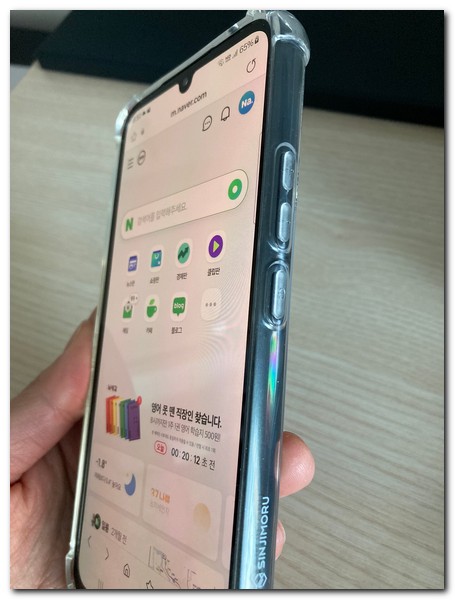
이처럼 쉽게 음량버튼을 이용해서 화면 캡쳐가 가능하다.
홈버튼이 있는 구형 갤럭시폰에서 화면 캡쳐하기
구형 갤럭시폰은 아래와 같이 한다.
- 음량버튼(하) + 홈버튼을 눌러준다.
손으로 밀어서 캡처하기
최신 안드로이드 스마트폰이나 갤럭시폰의 경우 유용한 기능을 이용해서 다양한 모션 및 제스처를 통해 동작을 수행할 수 있게 되어 있다.
그만큼 스마트폰의 기능이 다양해졌다고 말할 수 있는데, 개인적으로 모션이나 제스처를 이용해서 스마트폰을 사용하는것도 매우 효과적이다.
그 중에서 많이 이용하는것이 손으로 밀어서 캡쳐하는 방법이다.
- 설정 앱을 실행한다.
- “유용한 기능”을 선택한다.
- “모션 및 제스처”을 선택한다.
- “손으로 밀어서 캡처”를 터치해서 활성화 한다.
- 손날을 화면 끝에 대고 반대쪽으로 밀어 화면을 캡처할 수 있다.
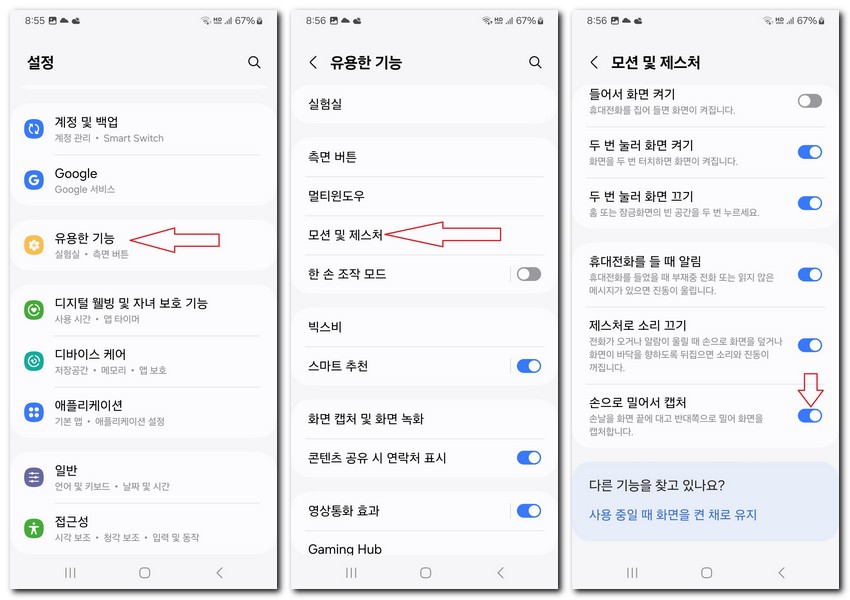
음량버튼 눌리는 방법이 부담스럽거나 잘 안된다면 손날을 이용한 화면을 스쳐서 캡쳐하는 방법을 이용하는것도 좋은 방법이 될 수 있다.
인터넷 화면 캡쳐 PDF 저장 변환하기
단순히 화면캡쳐만 하는것이 아닌 캡쳐한 인터넷 화면을 PDF 문서로 저장하고 싶을때가 있다.
삼성 갤럭시 모바일 인터넷에서는 이 기능이 자동으로 지원되는데, 화면 캡쳐와 동시에 PDF 변환이 되면서 저장할 수 있다.
어떻게 하면 되는지 아래 내용을 읽고 그대로 따라한다.
- 삼성 인터넷 앱을 실행한다.
- 오른쪽 하단 ≡ 버튼을 터치한다.
- “인쇄/PDF” 메뉴를 터치한다.
- 현재 인터넷 페이지 전체가 선택된다.
- 상단 ▼ 메뉴를 터치한다.
- “PDF 파일로 저장”을 선택한다.
- PDF 다운로드 버튼을 터치한다.
- 저장할 공간을 선택한 후 “저장” 버튼을 터치한다.
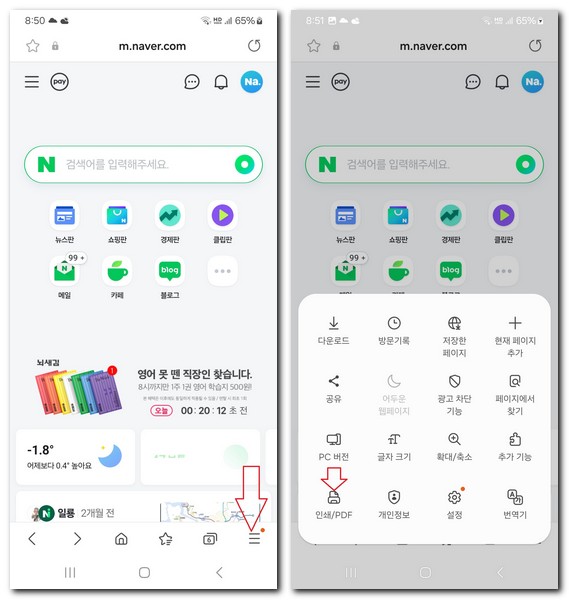
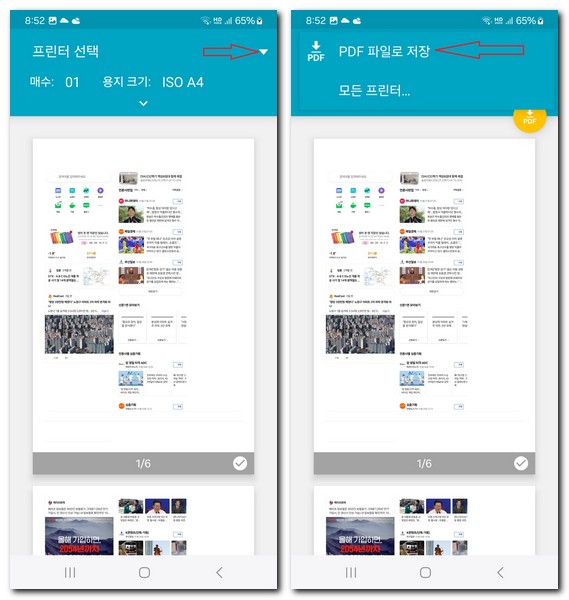
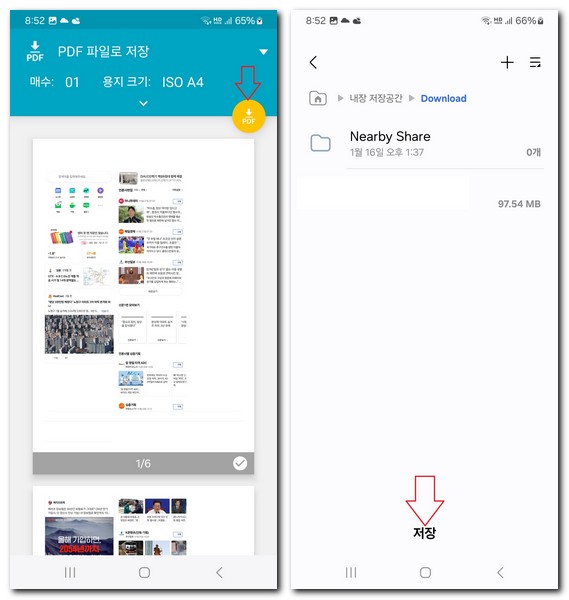
내장 저장공간으로 이동해서 방금 받은 인터넷 PDF 문서를 확인한다.